Unattended OS Installation¶
Table of Contents
Prerequisite¶
Choose a vNode which type is ``compute`` and record the vNodes node-id, here we choose ``5a7b407dc23ca50100984619`` for example
curl localhost:9090/api/current/nodes?type=compute | jq '.' | grep \"id\"

Ensure its OBM setting is not blank
curl localhost:9090/api/current/nodes/<node-id>/obm | jq '.'
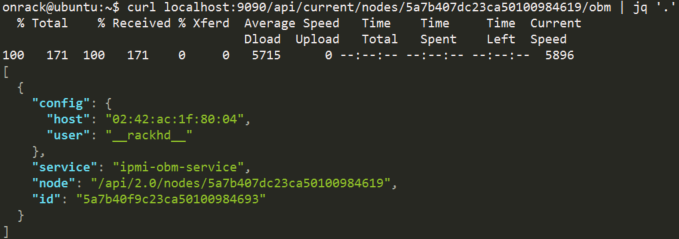
If the response comes back [], please follow OBM Setting, to add OBM setting.
Retrieve BMC IP Address using the host mac address above
curl 'localhost:9090/api/2.0/lookups?q=02:42:ac:1f:80:03' | jq .
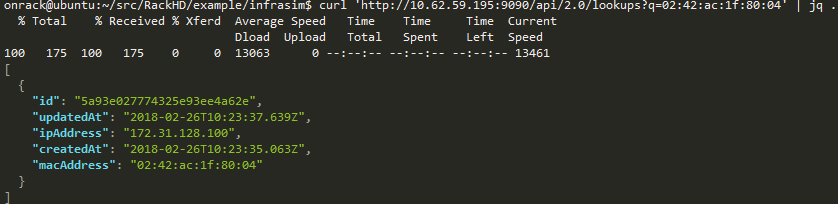
In this example, 172.31.128.100 is target vNode’s BMC IP Address
Set Up OS Mirror¶
To provision the OS to the node, RackHD can act as an OS mirror repository.
cd ~/src/RackHD/example/rackhd/files/mount/common
mkdir –p centos/7/os/x86_64/
sudo mount –o loop ~/iso/CentOS-7-x86_64-DVD-1708.iso centos/7/os/x86_64
CentOS-7-x86_64-DVD-1708.iso can download from Official site.
/files/mount/common is a volume which is mounted to rackhd/files docker container as a static file service.
After ISO file is mounted, we need to restart file service. (This is a docker’s potential bug which cannot sync files mounted in the volume when container is running)
cd ~/src/RackHD/example/rackhd
sudo docker-compose restart
The OS mirror will be available on http://172.31.128.2:9090/common/centos/7/os/x86_64 from vNode’s perspective.
Install OS with RackHD API¶
Download Centos OS install payload example (more example of other OS.)
cd ~
wget https://raw.githubusercontent.com/RackHD/RackHD/master/example/samples/install_centos_7_payload_minimal.json
Edit the payload json with vim.
vim install_centos_7_payload_minimal.json
# Change the "repo" line to below.
"repo": "http://172.31.128.2:9090/common/centos/7/os/x86_64"
Install OS (using build-in InstallCentOS workflow)
curl -X POST -H 'Content-Type: application/json' -d @install_centos_7_payload_minimal.json localhost:9090/api/2.0/nodes/<nodeID>/workflows?name=Graph.InstallCentOS | jq .
Monitor Progress¶
Use UltraVNC on the desktop to view the OS installation
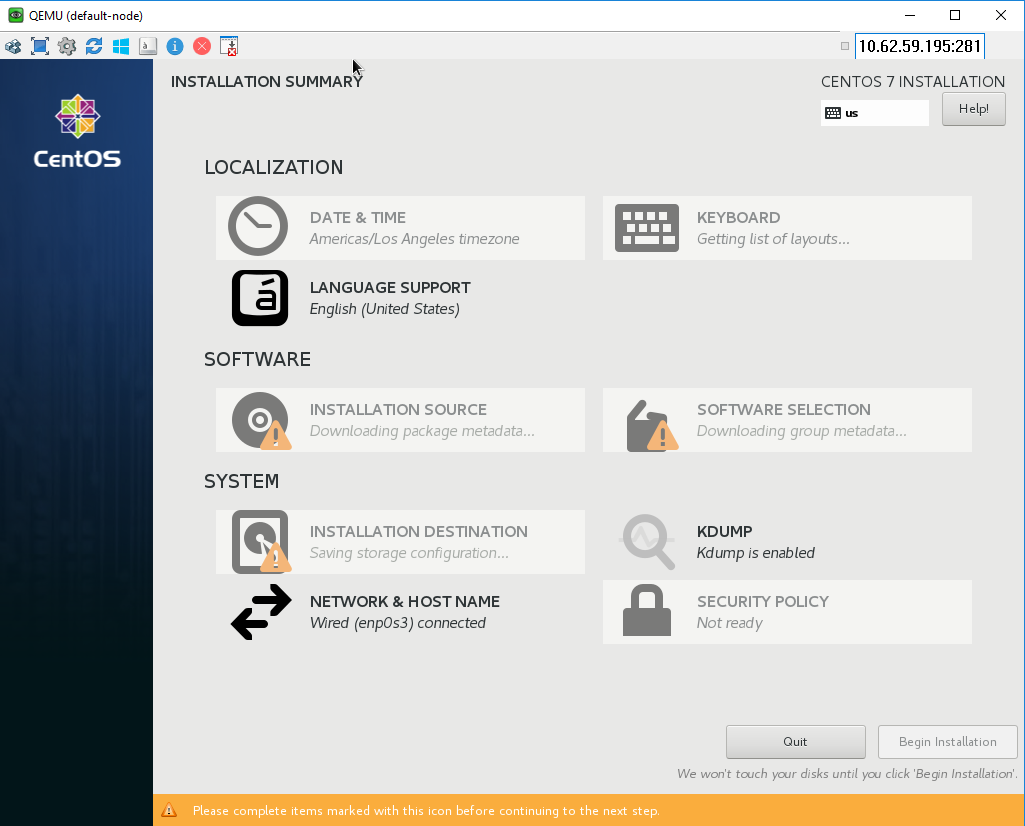
Use API to monitor the running workflow.
curl localhost:9090/api/current/nodes/<Node_ID>/workflows?active=true | jq .
You will see “_status”: “running”, for “graphName”: “Install CentOS”
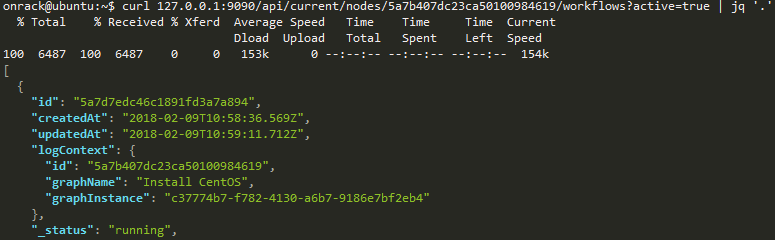
Note: If it quickly returns “[]”, it means the workflow failed immediately and it is most likely caused by OBM not setting. (No OBM service assigned to this node.)
It will PXE boot from the Centos OS install image and progress screen will show up in about 5 mins, the entire installation takes around 9 mins. You can move on the guide or revisit previous sessions, then go back after 4~5 minutes
Login to OS¶
Once the OS has been installed, you can try login the system via UltraVNC console.
Installed OS default username/password: root/RackHDRocks!
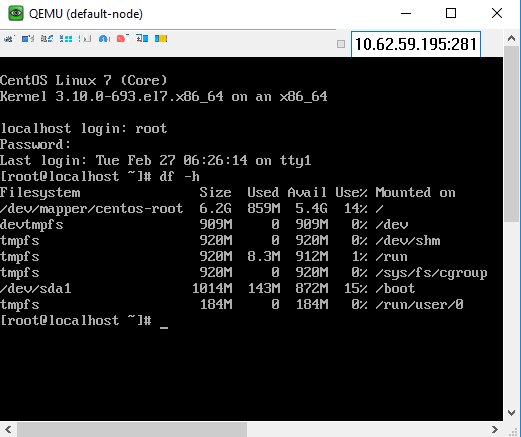
Moreover, in this lab, the minimal payload was used. You can specific more setting in the payload and RackHD will configure the OS for you, example: the user-creation, network configuration, disk partition …etc.